
얼마전 노트북을 구매하면서, 노트북 구매시 점검해야하는 점이 몇가지 있는데, 갈수록 가성비 노트북이 많이 나오는 시대 흐름에 따라 이런 내용에 대해 많은 사람들이 알았으면 해서 포스팅해볼까한다.
노트북 구매시 확인해야할 요소에 대해선 중고를 구매하든 신품을 구매하든 알아두면 좋으니 한번 읽어주면 감사하겠다.
노트북 하우징 확인하기

하우징이라고 하면 그게 뭐냐? 할 수 있는데
쉽게 말해 그냥 노트북 외관상 문제가 있는지 확인하란거다.
스크레치나 기스가 있는지.
액정에 흠집이나 기스 있는지.
유격이 발생하진 않았는지 등을 확인하는거다.
보통 가장 많이 기스가 발생하는곳이
전원부 근처, USB근처, 노트북 여닫을때 손닿는 부위, 터치패드 등이다.
그리고 전원 케이블을 꽂았을때 어댑터 케이블을 제대로 물고 있는지도 꼭 확인해야한다.
(요즘은 PD충전이라고 USB-C 케이블을 통해 충전이 가능하지만 그래도 전원 어댑터를 쓰는 일이 생기니 꼭 확인하자)
유격은 노트북 힌지 부분, 노트북 액정 근처로 많이 발생한다.
전체적으로 꼼꼼히 살펴봐야한다.
노트북 사양 확인하기
중고 노트북을 구매했다면 판매자가 말한 사양이 실제로 지금 보여주는 노트북의 사양과 동일한지 확인해야하며
신품 노트북을 구매했다면 그럴일은 적겠지만
구매한 사양의 노트북이 제대로 배송되었는지 확인해야한다.
중고노트북 구매자가 직거래로 노트북을 만져볼때 혹여나 호구안당하게
컴퓨터 좀 만지는 것처럼 보이게끔
단축키를 활용해보려한다.
윈도우키 + E 를 눌러 파일 탐색기를 열어준다

왼쪽 아래로 스크롤을 내려 "내 PC" 를 찾는다

"내 PC"를 오른쪽 클릭 > 속성을 클릭해서 열어준다.

이렇게 창이 나올건데.
중고 노트북 구매시 판매자가 말한 스펙이 맞는지.
새 노트북 구매시 구매한 노트북의 사양이 제대로 배송되었는지 확인해준다.
정말 드문 경우지만
노트북에서 현재 보이는 창을 조작할 수 있다.
과거 해당 창을 조작해서 판매했던 사고가 몇번 커뮤니티에 올라왔었다.
뭐 그렇게 까지 하느냐 할 수 있지만
신품이든 중고든 노트북의 스펙은 사람몸으로 치면 장기다.
겉만 멀쩡할게 아니고 속이 중요하기 때문에 꼭 꼼꼼히 체크해야한다.
그러므로 2차 확인을 해준다.

윈도우키 + X 를 눌러 리스트를 확인, "시스템"을 클릭해준다.

첫화면에 나오는 정보에서 장치 사양을 확인해준다.
1. 판매자가 말한 스펙 혹은 판매되던 노트북의 스펙
2. "내 PC" 를 눌러서 확인했던 노트북 스펙
3. 현재 보고 있는 화면의 노트북 스펙
모두 동일하다면 창을 닫고 다음 단계로 넘어가준다.

다시 윈도우키 + X 를 누르고
이번엔 "장치 관리자(M)" 을 눌러준다.

옆에 화살표를 눌러줘서 세부사항이 나오도록 해준다.

디스크 드라이브(저장공간) 제품이 어디 회사인지.
노트북에 장착된 그래픽카드가 있다면 어떤 그래픽카드인지
모니터는 어떤 모니터인지.
프로세서(CPU)는 명시된 CPU가 맞는지 등을 확인해준다.
노트북 불량화소 확인하기
monitor.co.kr - 모니터 불량화소 테스트 사이트
"안녕하세요. 본 웹서비스는 실시간으로 모니터의 불량화소 증상을 점검하는 온라인 프로그램으로써 총 8가지 색이 준비되어 있습니다."
www.monitor.co.kr
위 사이트를 접속해서
광점, 불량화소 여부를 확인해야한다.

위 점검은 꼭 반드시 해야한다.
불량화소가 있는 패널이 정말 많이 발생함으로 꼭 확인하고. 문제가 있다면 바로 확인해 교체요청을 하길 바란다.
혹은 중고 노트북 구매라면 해당 문제를 인지하고 구매하거나 아니면
노트북 불량화소를 문제잡아 가격을 깍거나...(민폐인가?)
노트북 배드섹터 확인하기
하드디스크 배드섹터 점검하는 프로그램을 돌려 물리배드섹터, 논리 배드섹터를 확인하는게 가장 좋지만
파일을 올리자니 뭔가 못 미더워하는 사람도 있을 것 같아서
CMD(명령프롬프트)를 활용해서 배드섹터를 확인하는 방법을 올려보겠다.

윈도우키 + X 를 눌러
"명령 프롬프트(관리자)(A)" 를 실행시켜주고
검은 화면이 나오면
점검하고 싶은 디스크 알파벳을 넣은
chkdsk (대문자 알파벳):
이렇게 입력하고 엔터 눌러주면 점검이 시작된다.
예를 들면
chkdsk C:
" : " 이걸 빠뜨리지말자.

이상없음을 확인해주자.
만약 저기서 문제가 있다고 확인되면
배드섹터가 있는 것이다.
노트북 읽기 쓰기 속도 체크
CrystalDiskMark 프로그램이 가장 많이 쓰인다.
다운로드 방법은 윈도우10 사용자면 > Microsoft Store > 검색, CrystalDiskMark 하면 된다.
(마소에서 제공하는 유틸리티니 믿을 수 있다.)

테스트할 저장매체만 바꿔가며 속도 체크해주자.
제품마다 읽기 쓰기 속도 차이가 있는데
보통 일반 SSD 읽기 쓰기 속도는 500 / 300 대
HDD 읽기 쓰기는 180 / 180 혹은 170 / 170 대
M.2 SSD 경우 560 / 510
엄청난 점수 차이다.
요즘 M.2 SSD가 자리도 적게 차지하고 속도도 엄청나기 때문에 많이들 쓰는 이유다.
마무리
노트북은 삼성이나 LG 노트북이 아닌 이상 도시바 / HGST 하드가 장착되어 있기 때문에 브랜드 뽑기라기보다 그냥 배드섹터 점검해보고 읽기 쓰기 속도 확인말곤 딱히 할게 없다.
노트북 램은 거의 삼성 장착되어 나오고, 노트북 램은 오버클럭을 할 수 있는 제품이 아니기 때문에
그냥 신경안써도 된다.
메모장 켜놓고 키보드 하나씩 다 눌러보면서 제대로 입력되는지 확인해보자.
전세보증금 먹튀 막는 전세보증금 반환보증 보험
요즘 문재인 정부가 부동산 잡는다고 괴상한 제도를 워낙에 뿌려놔서 현재 전세가 금값이 되어버렸다. 전세가 귀해지고 있는 만큼 또 전세들어갔더니 전세금을 먹튀하는 인간들도 기승이다. 사
2itooit.tistory.com
이사할때 필요한 정보(기본상식, 꿀팁)
최근 부동산 값 잡는다고 정부가 미쳐날뛰고 있다. 물론 한동안 부동산 가격은 안정되지않고 출렁출렁 아주 밥먹듯이 불안정하겠지만 이럴 때 기회를 잡고 집을 사거나 이사를 하는 사람들이 ��
2itooit.tistory.com
삼성 갤럭시버즈 라이브 휠라 액세서리 패키지 한정 판매
갤럭시 버즈 라이브 반응이 상당히 좋다 현재. 갤럭시 버즈 라이브 통화음질이 기존 갤럭시 버즈에 비해 대폭 좋아지고 깨끗하게 들리면서 에어팟과 별차이가 없단 후기가 줄지어 나오고 있는 �
2itooit.tistory.com
삼성전자, 갤럭시Z폴드2 출시 톰브라운 에디션 사전예약, 가격 확인
지난 언팩2020에서 삼성전자는 갤럭시z폴드2를 공개했으나 추후 삼성전자 언팩 2020 part 2에서 갤럭시z폴드2의 디테일한 공식 출시일과 갤럭시z폴드2 톰브라운 에디션 사전예약일, 가격 등을 공개��
2itooit.tistory.com
CJ 뚜레쥬르 매각 후 CJ제일제당에 집중?!
8월 중순 CJ그룹이 뚜레쥬르 매각을 결정했다. CJ 뚜레쥬르 매각 주관사로 딜로이트 안진을 선정하면서 국내외 사모펀드 등에 투자 안내문을 보냈는데. CJ 가 뚜레쥬르 매각 후 마련한 돈을 어떻��
2itooit.tistory.com
아이폰12 출시일, 120hz, mmWave 등 공개된 정보 총정리
얼마전 유출된 애플의 가을 기기 공개 일정에 대해 포스팅을 했었습니다. 애플워치 6세대, 아이패드프로 5세대, 맥북프로 16인치 2020 등 출시일 코로나19때문에 모든 애플 신제품 공개는 온라인으
2itooit.tistory.com
갤럭시탭S7, S7+ 플러스 녹조현상, 한지, 휨 등 결함 총정리
현재 안드로이드 탭계열 최강자라 칭송받던 갤럭시탭S7, 갤럭시탭S7+(갤럭시탭S7플러스) 제품에 결함이 있단 이슈가 끊임 없이 들려오고 있다. 논란이 되고 있는 갤럭시탭S7, 갤럭시탭S7+(갤럭시탭
2itooit.tistory.com
사람들이 재미있게 읽은 글
'유용한 팁' 카테고리의 다른 글
| 네이버N스토어(시리즈온) "Windows OS를 관리자 권한의 ID로 로그인 후 다시 시도해주세요." 라고 나올 때 (0) | 2020.12.12 |
|---|---|
| 윈도우10 내컴퓨터, 제어판, 휴지통 등 바탕화면 아이콘 만들기 (0) | 2020.09.13 |
| 윈도우10 시작메뉴 설정 및 기본앱 설정하는 방법 (0) | 2020.09.06 |
| 윈도우10 작업표시줄 시계 요일 나오게 하는법 (0) | 2020.09.06 |
| 이사할때 필요한 정보(기본상식, 꿀팁) (0) | 2020.08.23 |
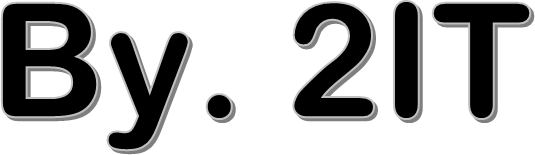




댓글