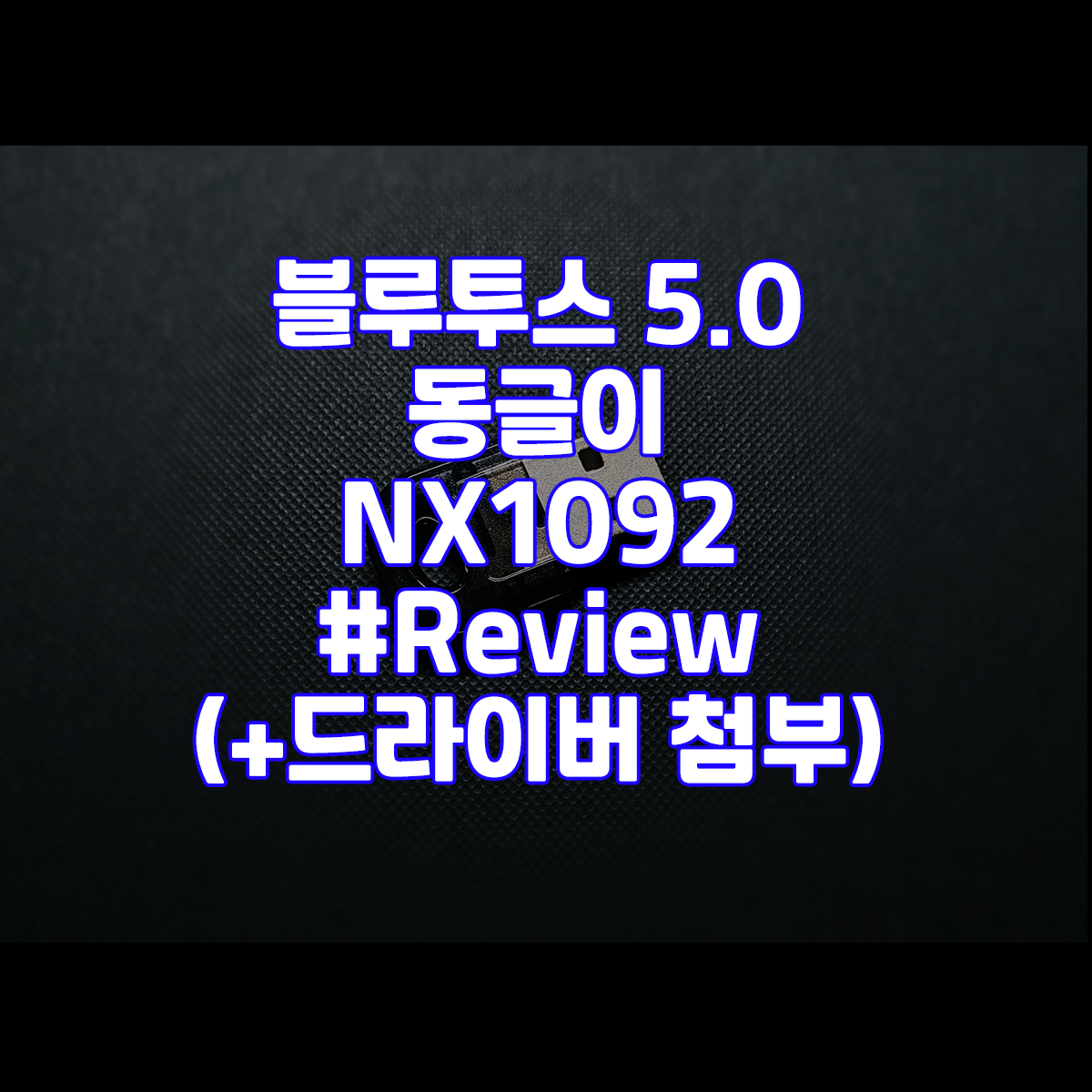
블루투스 이어폰, 블루투스 스피커, 블루투스 마이크 등 정말 다양한 블루투스 제품들이 있습니다. 대부분의 노트북(랩탑)에는 블루투스 칩셋이 탑재되어 블루투스 동글이가 별도로 필요하지 않지만 대부분의 데스크탑에는 블루투스 칩셋이 내장되어 있지 않기 때문에 블루투스 동글이를 따로 꽂아줘야만 블루투스 제품들을 데스크탑과 연동하여 사용이 가능합니다.

블루투스 동글이는 블루투스 버전에 따라 정말 많은 제품들이 있습니다.
하지만 보급화된 블루투스 4.0보다 더욱 빠르고
더욱 넓은 커버리지를 지원하는 블루투스 5.0 지원 블루투스 동글이를 찾아봤고.
다나와, 네이버 등에서 상위권에 있고, 가성비가 가장 좋다 판단되는 리버네트워크에서 판매하는
브랜드명 넥시, 모델명 NX1092(NX-BT50)
블루투스 동글이 5.0을 구매해봤습니다. 가격은 4600원정도...
블루투스 4.0 동글이가 2~3천원대니까 천원 더 주고 더 좋은 제품을 찾아봤습니다.

블루투스 동글이니까 그냥 USB 하나만 덩그러니 들어있습니다.
가격도 4600원하는데 뭐,,, 많은걸 바라면 욕심이죠 ㅎㅎ
그래도 나름 깔끔하게 포장은 되어 뽁뽁이에 돌돌 말아져 택배로 배송됩니다.
(집에 컴퓨터가 많아서 전 한번에 4개를 구매했습니다)
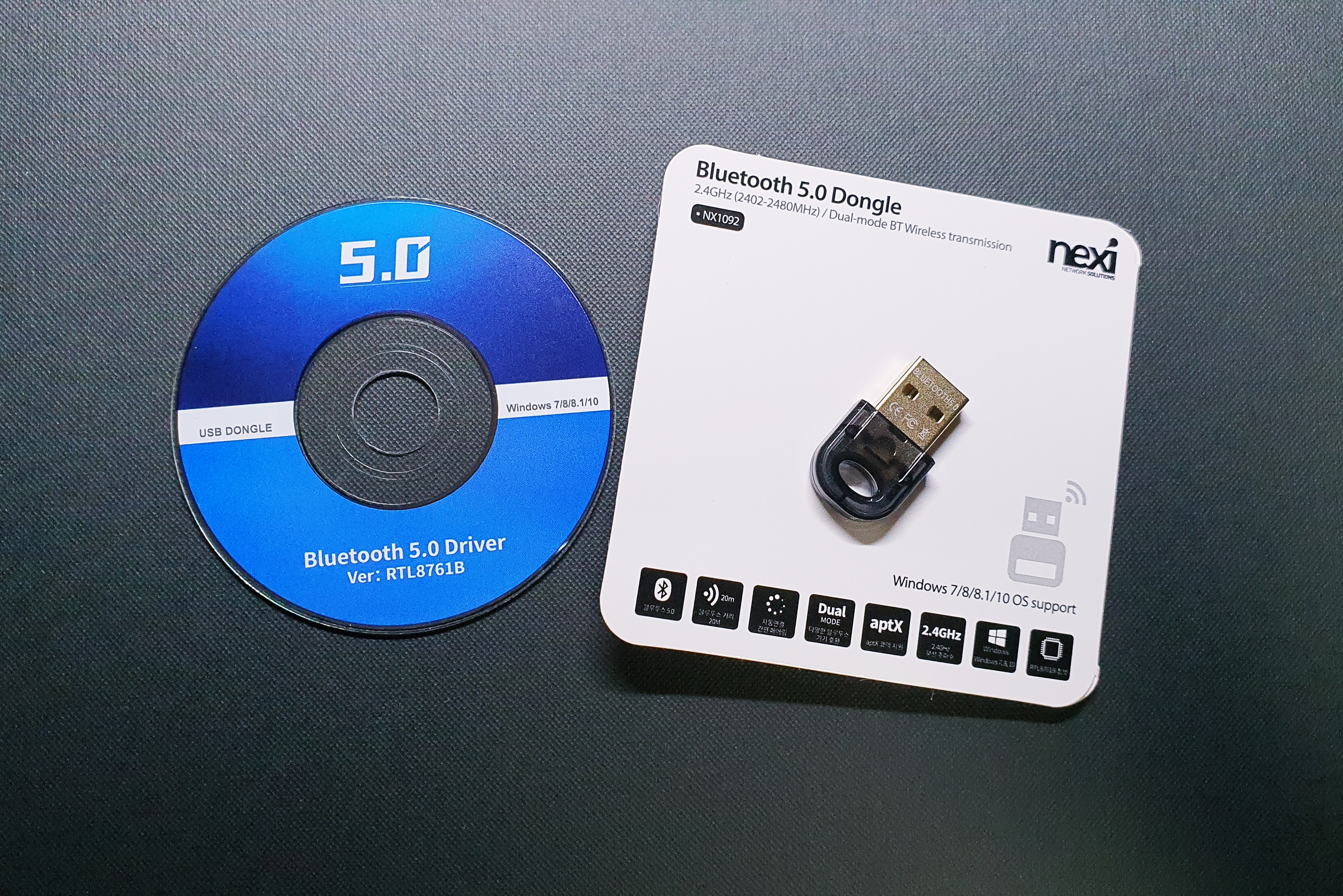
리버네트워크의 넥시 NX1092(NX-BT50)
블루투스 동글이 5.0 구성품입니다.
- 드라이버 설치용 미니CD
(요즘 누가 ODD 이용한다고...CD를 넣어주네...)
- 블루투스 동글이 5.0 본체
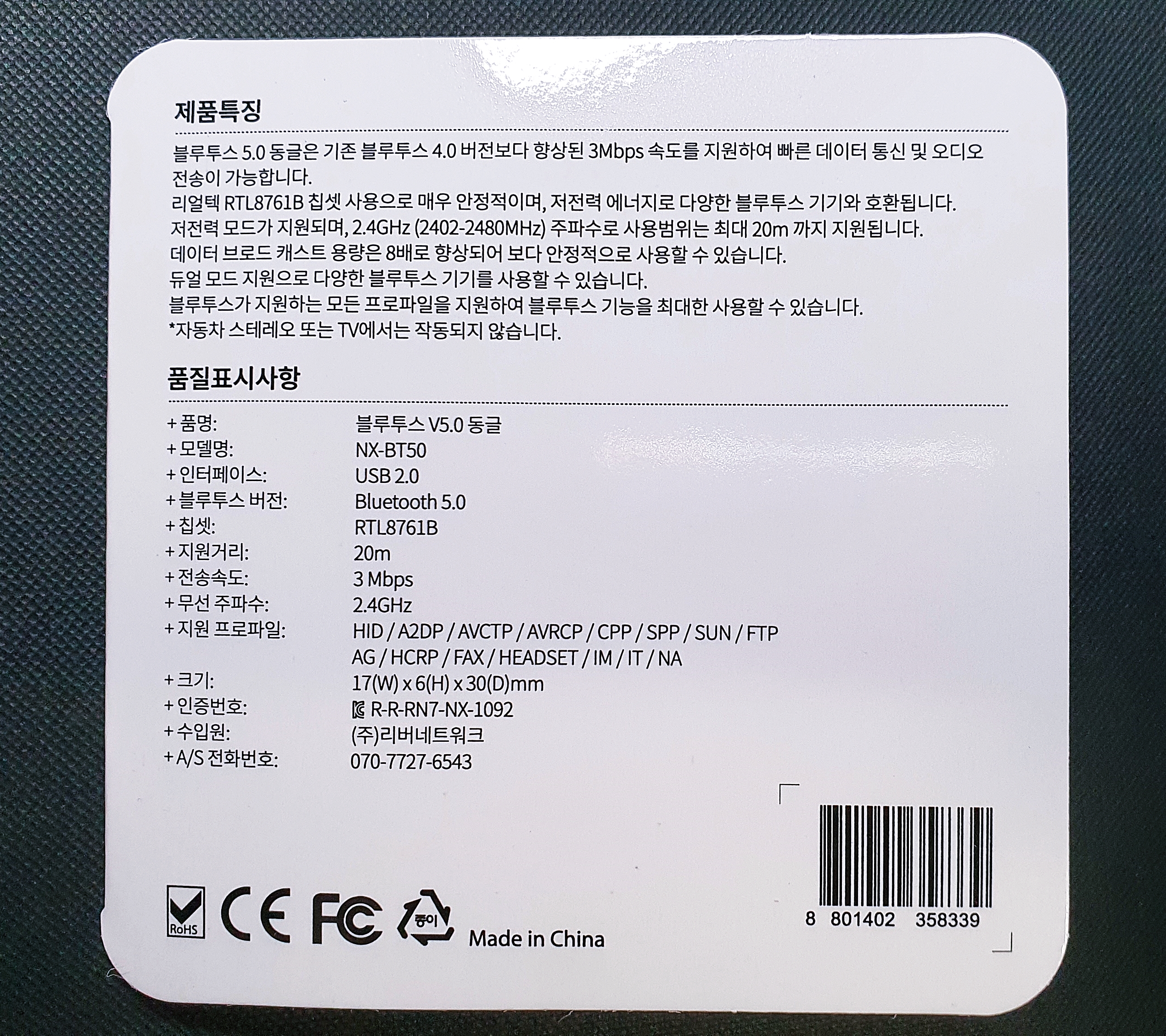
블루투스 5.0을 지원한다고 해서 USB 3.0포트를 필요로 하지 않습니다.
USB 2.0포트에 꽂아도 안정적으로 이용가능합니다.
현재 보급화된 블루투스 4.0 보다 향상된 3Mbps 속도를 지원합니다.
리얼텍(Realtek) RTL8761B 칩셋 탑재로 안정적이고 저전력으로 다양한 블루투스 기기와 호환이 가능하고
데이터 브로드 캐스트 용량이 8배로 향상되었다고 하네요
단, 자동차 스테레오나 TV에 넥시 NX1092(NX-BT50)은 작동되지 않는다고 명시되어 있으니 꼭 참고하세요
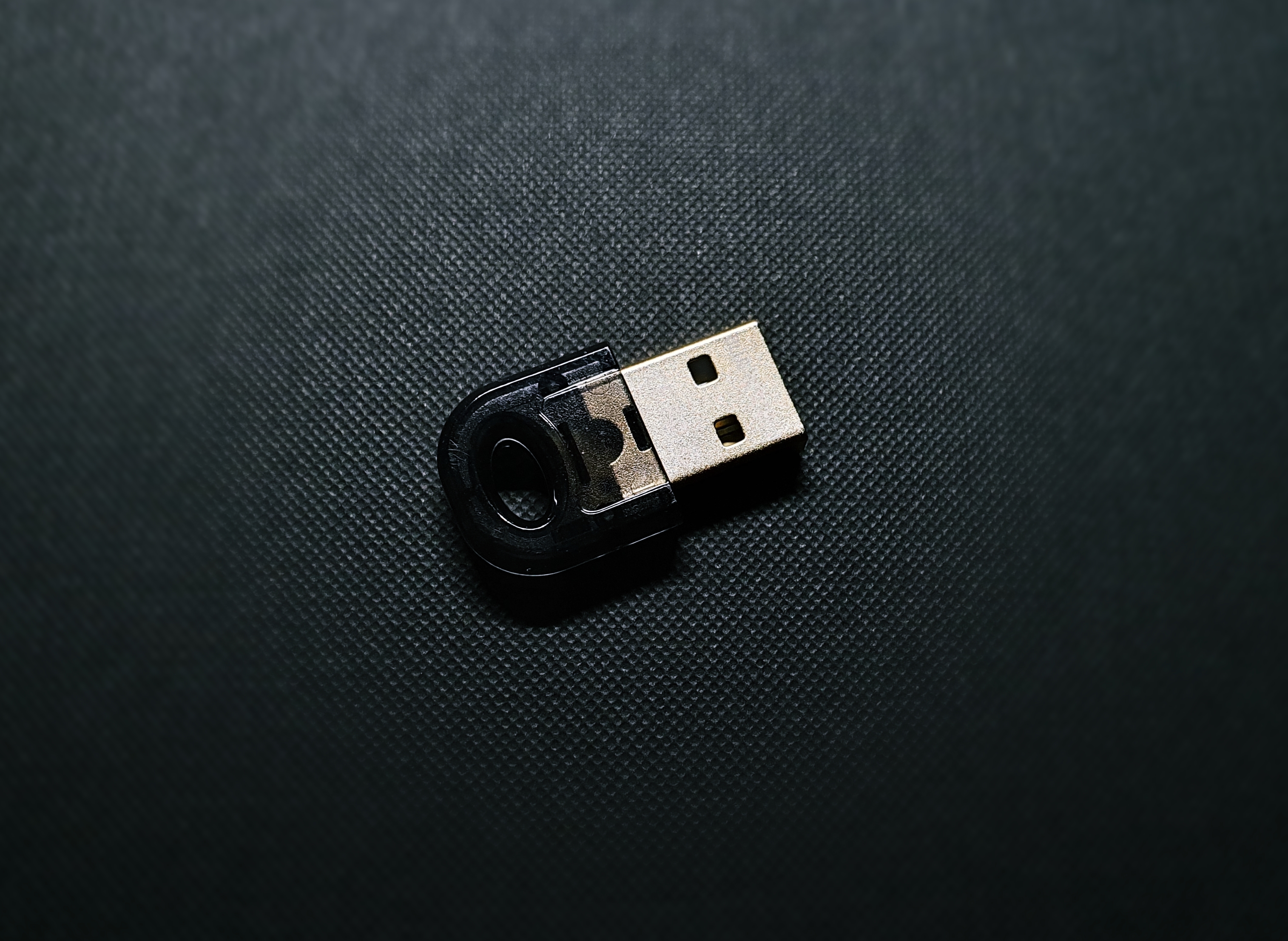
진짜 별거없는 그냥 블루투스 동글이 입니다.
약간 검정색의 투명한 플라스틱의 USB 같은 느낌입니다.
USB 부분은 약간 골드빛이 돕니다.

블루투스 5.0을 지원한다고 USB에도 적혀있습니다.

작고 심플한 블루투스 동글이 5.0 은 사용하려면 그냥 USB에 꽂는다고 작동되지 않습니다.
역시 보급화된건 블루투스 4.0이다보니
블루투스 5.0은 꽂는다고 바로 해결은 되지 않나봄...
꼭 넥시 블루투스 동글이 드라이버를 설치해줘야합니다.
(이건 넥시 블루투스 동글이라서가 아니라
블루투스 5.0 지원 동글이는 모두 드라이버를 설치해줘야합니다.)
구글드라이버에서 다운받아보실 수 있도록 올려놨습니다.
NX-BT50 Driver(넥시 NX1092 블루투스5.0 동글 드라이버).zip
drive.google.com
혹시나 껄끄럽고 못미덥다 싶으신 분들은
NEXI | 리버네트워크 홈페이지
BRAND INFORMATION NEXI는 (주)리버네트워크의 네트워크 장비 및 컴퓨터 주변기기가 주를 이룬 자체 브랜드 입니다. 완성된 로고의 미적균형을 위해 로고타입에 따라 부서적으로 추가될 수 있는 업종
rivernw.com
위 리버네트워크 홈페이지에 들어가셔서 드라이버 > NX-BT50 USB 블루투스 5.0 드라이버(NX1092) 를 다운받으시면 됩니다.
압축을 풀고 폴더를 열면
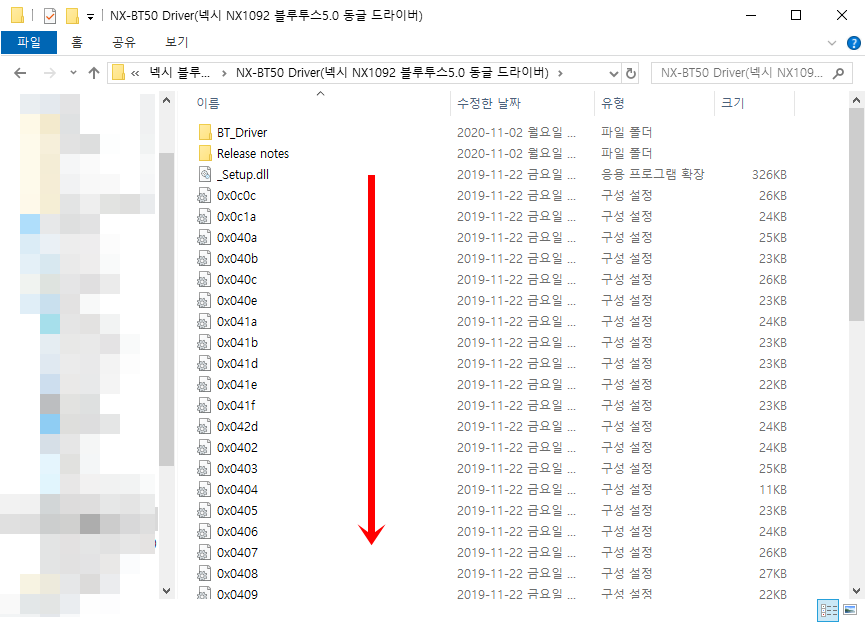
이렇게 나오는데 아래로 쭉 내려보시면
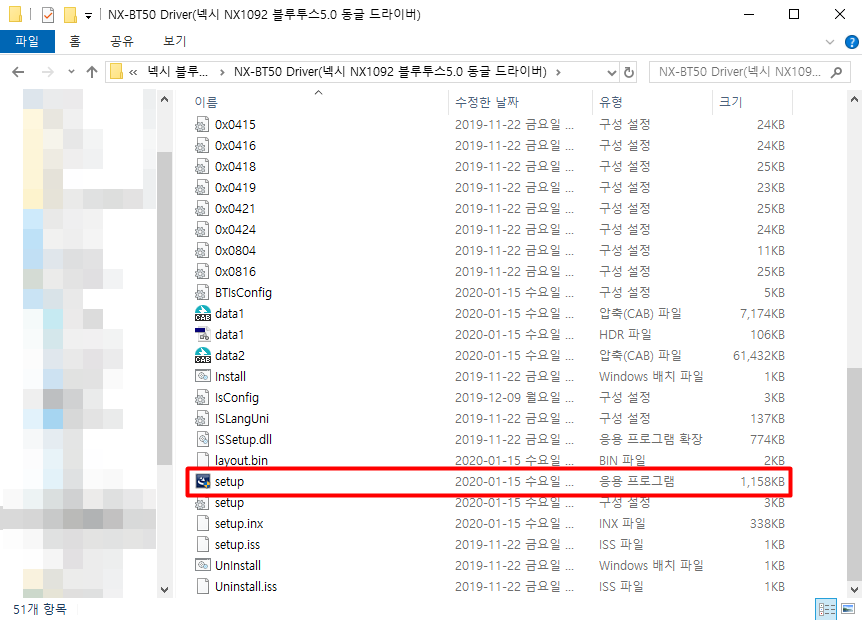
"setup" 이라고 따로 나옵니다.
이걸 더블클릭하고 설치해주시면 프로그램에서 재부팅을 요청합니다.
완료를 누르면 재부팅이 시작됩니다.
(드라이버를 설치할땐 블루투스 동글이를 USB에 꽂지말고 설치를 진행해야합니다)
설치 완료 후 블루투스 동글이를 USB에 꽂아주세요
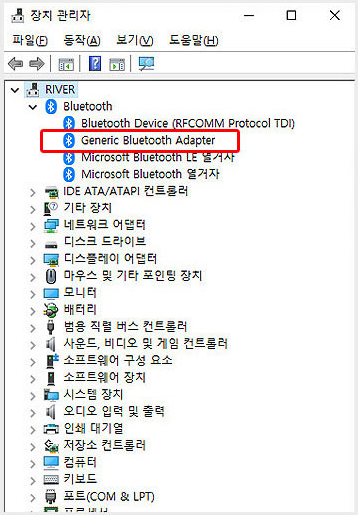
블루투스 5.0 드라이버를 따로 설치해주지 않고 블루투스 동글이 5.0을 컴퓨터 USB에 꽂았을 경우
장치관리자에 들어가면 블루투스 장비리스트에 위와 같이
"Generic Blutooth Adaper" 라고 표시되고
블루투스 동글이가 작동할때 들어오는 LED도 켜지지 않습니다.
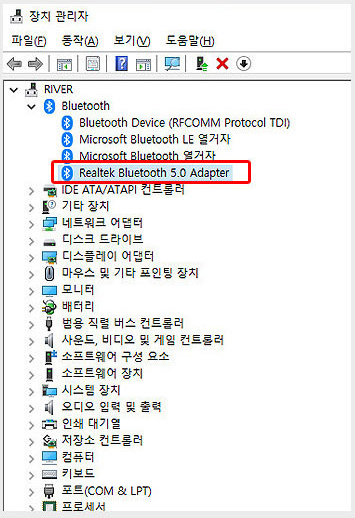
블루투스 5.0 드라이버를 따로 설치 후 장치관리자로 들어가보면
"Realtek Bluetooth 5.0 Adaper" 이라고 변경됩니다.
블루투스 동글이와 블루투스 제품 페어링하기(연결, 연동시키기)
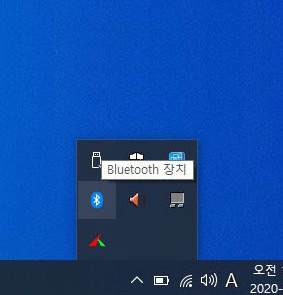
윈도우 하단 시계 옆에 화살표( ^ ) 를 클릭하면
위와 같은 사진이 나옵니다.
Bluetooth 장치 아이콘을 오른쪽 클릭하면
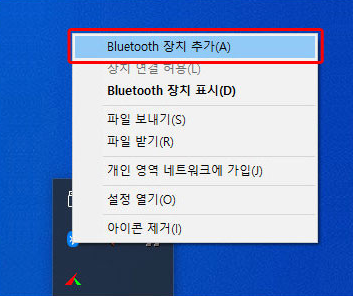
제일 상단에 "Bluetooth 장치추가(A)" 를 클릭해줍니다.
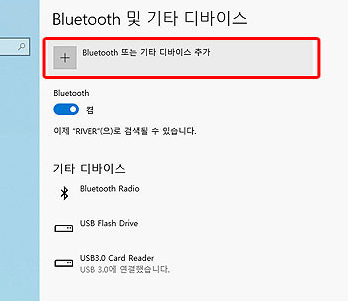
그리고 열린 창에 상단을 보시면
" + Bluetooth 또는 기타 디바이스 추가 " 를 클릭해줍니다.
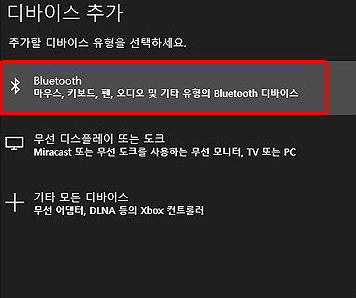
그럼 위와 같은 창이 나오고 "Bluetooth"를 클릭
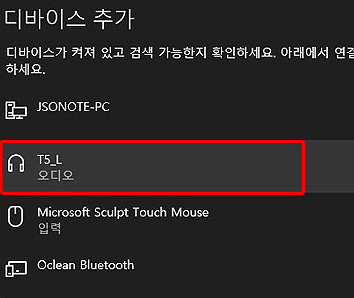
연결, 연동시키고 싶은 제품을 페어링 모드에 돌입시켜놓으면
페어링 모드에 들어가 있는 제품들이 쭉 검색이 됩니다.
(제품마다 페어링모드에 들어가는 방법, 버튼이 모두 다르기때문에 블루투스 제품의 설명서를 꼭 알아봐두세요)

페어링 모드에 들어간 블루투스 제품을 더블클릭해주면 연결이 진행되고
위와 같이 " 디바이스를 사용할 준비가 되었습니다"라고 표시되면 "완료"를 누르고 끝내면 됩니다.
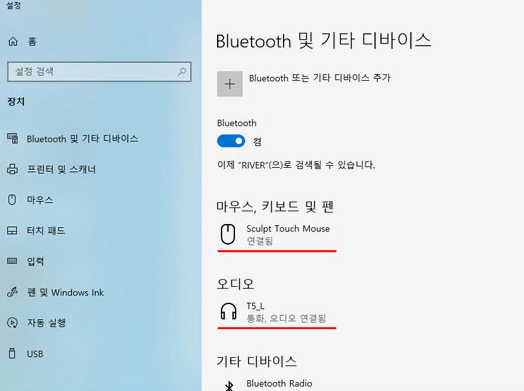
페이링하는 제품과 연동이 완료되면
블루투스 제품 상태가 위와 같이 표시됩니다.

이때 블루투스 제품과 연동시키게 되면
넥시 블루투스 동글이 5.0에서 파란 불빛이 들어옵니다.
그리고 그냥 이용하면 끝!
한번 등록해놓은 블루투스 제품은 다음번엔 그냥 켜면 자동연동되니 개꿀!
블루투스 동글이가 만원도 안하는데
활용도는 정말 다양하다.
최대 6개까지 프로파일이 다른 기기를 동시연결해주니 이용하기에 따라 정말 무궁무진할듯.
데스크탑에 블루투스 헤드셋을 연결해놓거나 블루투스 스피커를 연동하거나
스마트폰, 타블렛을 블루투스로 PC와 연동시킨다거나 게임패드, 프린터도 블루투스로 데스크탑과 연동시킬 수 있으니 정말 편리한듯.
단점은....
싼만큼 복불복이 좀 있는듯.
4개중 1개가 7일정도 잘 작동하다가 어느날 유튜브를 보고 있었는데 갑자기 소리가 버버버벅 끊기더니
몇일뒤 컴퓨터에서 블루투스가 비활성화 되어 있다고 표시됨
10번정도 꽂았다 끼우면 파란불빛이 들어왔다가 10초? 정도 지속되다 꺼져버림
(넥시 A/S 서비스 문의를 하니 14일 내로는 배송비 모두 전액 자사 부담으로 수리해준다면서 보내라고 함)
도착했단 문자 오자마자 다음날 새제품을 받아볼 수 있었고 현재 아주 잘 이용하는중.
블루투스 제품들이 싸고 다양하게 요즘 풀리고 있는데
데스크탑에서도 많이 활용할 수 있어서 만족도 높은 제품입니다.
지포스 RTX 3080, RTX 3090 결함 이슈
엔비디아가 무지막지한 녀석 RTX 3080 RTX 3090 등 공개한지 조금 시간이 지났죠. 현재 엔비디아의 지포스 RTX 3080, 지포스 RTX 3090 가 공개되면서 엄청난 대혼란의 카오스가 열려있습니다. 용팔이들이
2itooit.tistory.com
에어팟프로 틱틱 잡음 이슈(노이즈캔슬링) 무상 교체
에어팟프로 8월이전 제작 기기에서 지속적인 에어팟프로 틱틱거림, 소음 증폭현상 등 에어팟프로 노이즈캔슬링에 이상 문제 현상이 발생함에 대해 여러분께 소개드리고 해당 에러사항이 다발
2itooit.tistory.com
아이폰12 코팅 벗겨짐 이슈
얼마전 아이폰12, 아이폰12 프로 2가지 사전예약이 여러곳에서 진행되었습니다 쿠팡, 위메프 11번가 등에서 최대 18%까지 카드청구할인 등을 제공함에 따라 아이폰12, 아이폰12 프로 사전예약은 1초
2itooit.tistory.com
SK 하이닉스 P31(SK hynix Gold P31)
최근 아마존에서 미친 가성비 고급 M.2 SSD로 입소문을 탔던 SK 하이닉스 P31(SK hynix Gold P31) 입니다. 국내 대기업 SK하이닉스제품임에도 국내에선 정식 발매되지 않는 제품이기도 하면서 생각보다
2itooit.tistory.com
스타벅스 현대카드 출시(디자인, 혜택, 이벤트, 사은품 등 확인)
현대카드에서 스타벅스와 제휴하여 스타벅스 현대카드를 출시했습니다. 현대카드가 다양한 제휴처와 손잡고 스페셜 카드를 많이 출시하는 편인데 이번엔 스타벅스 현대카드를 공개했습니다.
2itooit.tistory.com
DDR5 출시(SK하이닉스, 마이크론)
10월 6일 세계 최초로 SK하이닉스가 DDR5 D램 출시했다. 7월 14일 반도체 부품 표준 규격 책정단체 JEDEC가 차세대 DRAM 규격 DDR5 최종 사양을 발표한 이후 세계 최초로 SK하이닉스가 출시한 것이다. (사
2itooit.tistory.com
사람들이 재미있게 읽은 글
'Review 리뷰' 카테고리의 다른 글
| 파워 가성비 2만원대 모니터암 카멜CA1을 써보았다 (0) | 2021.09.02 |
|---|---|
| 펄케어 소닉 초음파 갈바닉 2세대 이온 마사지기 (0) | 2020.11.09 |
| 플라이토 H15M 무선충전 마우스패드 (0) | 2020.09.26 |
| (삼성카드) 삼성페이카드 메탈 디자인, 연회비, 혜택 살펴보기 (0) | 2020.09.23 |
| 가성비 노트북 레노버 아이디어패드 Slim3 -14IML 5DX 리뷰 (0) | 2020.09.13 |
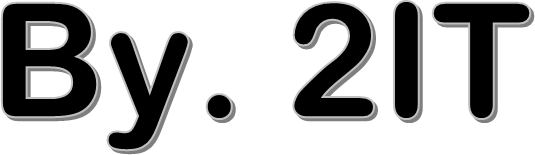




댓글